Audience - Quản lý khách hàng
Sales - Công cụ bán hàng
Marketing - Tiếp thị truyền thông
Landing Page?
Broadcast - Gửi chiến dịch Email, SMS, Messenger, Auto Call
Automation - Tự động theo hành vi khách hàng
Reports - Thống kê
Price - Nâng cấp gói dịch vụ
Settings - Cài đặt chung
API - Tích hợp với website của bạn
Funnel - Bán hàng tự động
Thanh toán
Q&A - Câu hỏi thường gặp
Sản phẩm và giỏ hàng trên Landing page
Để tạo một trang bán hàng, bạn cần cài đặt các chức năng liên quan đến sản phẩm và giỏ hàng. Dưới đây là các bước cơ bản để thiết lập sản phẩm và giỏ hàng với trang Landing page.
Vào chỉnh sửa trang -> +Thêm mới -> Giỏ hàng -> Kích hoạt ngay. Tại đây bạn gọi các đối tượng trong sản phẩm ra để thiết lập như Danh sách sản phẩm. giỏ hàng, số lượng, chi tiết đơn giá, nút Buy Now, nút Add to cart.
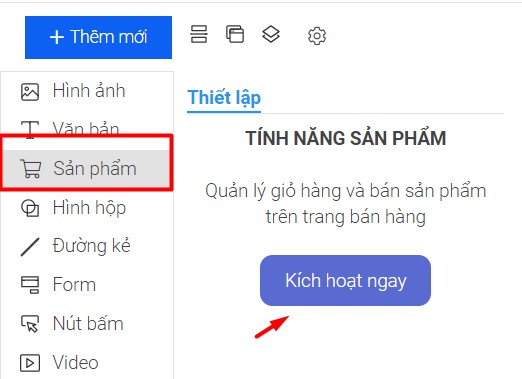
1. Thiết lập
1.1 Chọn danh sách sản phẩm
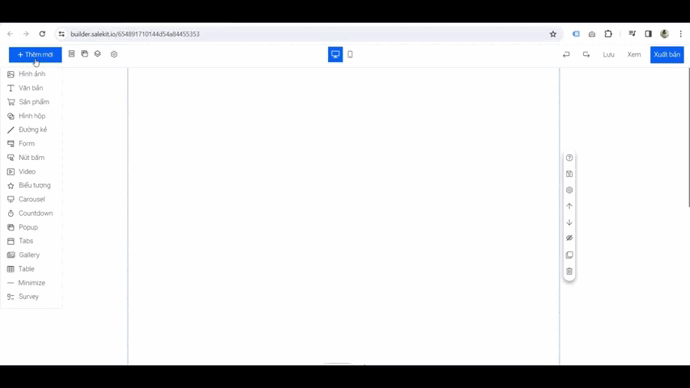
Cài đặt đối tượng danh sách sản phẩm
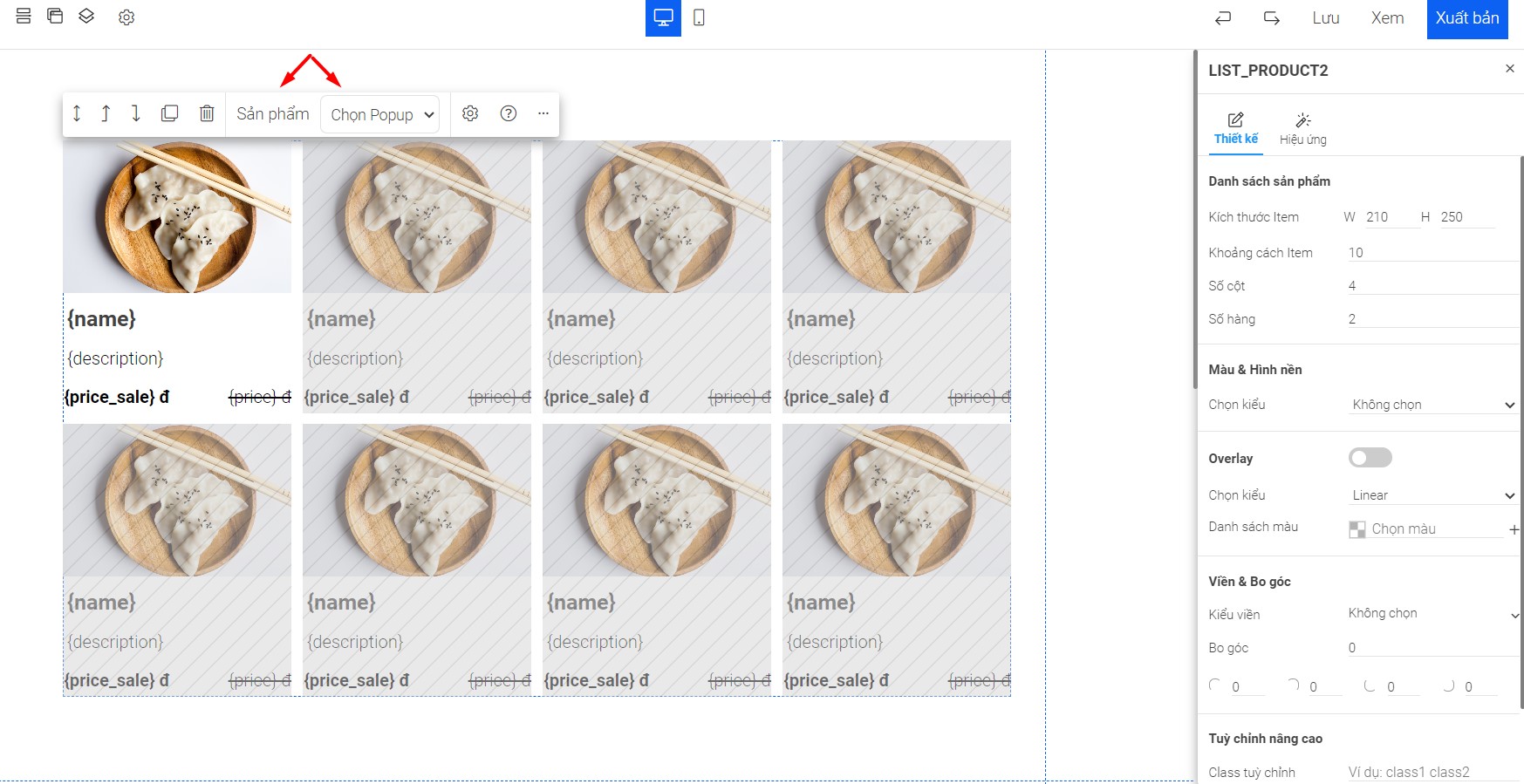
Bấm vào Sản phẩm để lựa chọn danh sách sản phẩm muốn hiển thị ra bán
Danh sách sản phẩm được cài đặt trong Menu Bán hàng -> Sản phẩm. Hướng dẫn tạo sản phẩm bạn bấm xem Tại đây
- Chọn danh sách sản phẩm: Danh sách được tạo trước từ mục sản phẩm.
- Sắp xếp theo: Sản phẩm hiển thị trên page được sắp xếp theo Ngày tạo hoặc Tên hoặc Giá bán hoặc Lượt mua được sắp xếp theo giảm dần hoặc tăng dần.
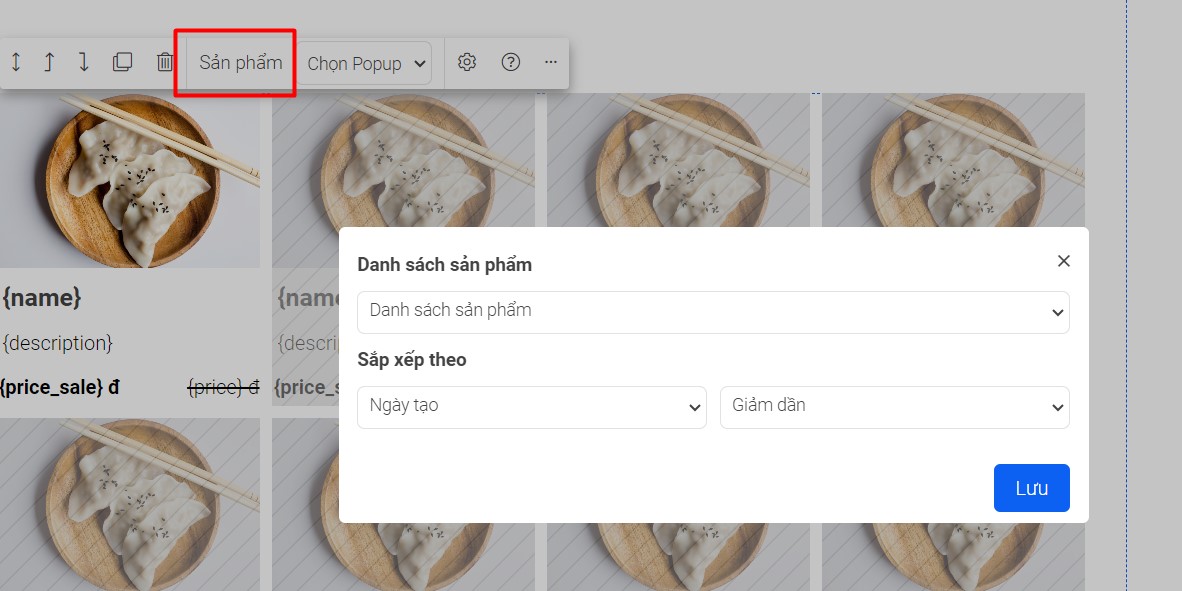
Bấm vào Popup để lựa chọn
Popup được tạo trước đó, trong popup chứa sản phẩm và nút mua để khách hàng sau khi chọn sản phẩm sẽ hiện ra popup mua sản phẩm đó.
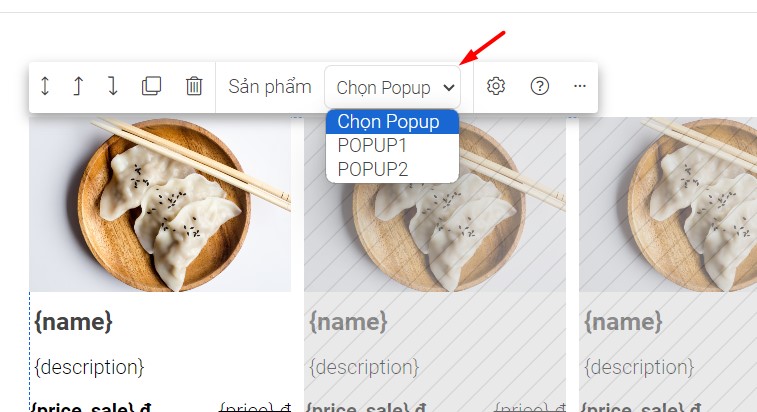
1.2 Thiết lập Popup
- Popup cho danh sách sản phẩm
Tạo mới popup. Tạo các đối tượng như hình ảnh, Văn bản, nút Add to cart, nút Buy now,....
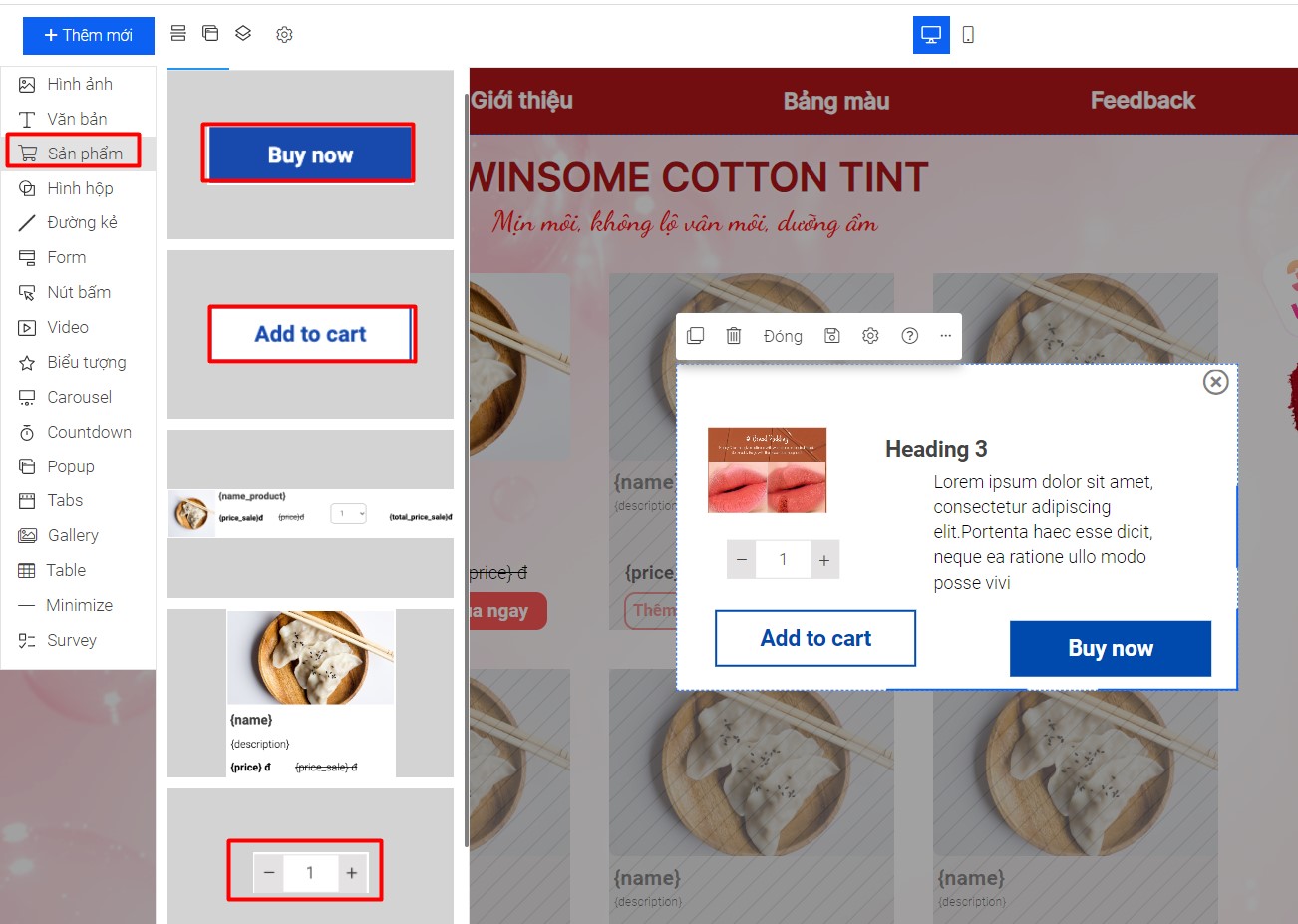
Chỉnh sửa popup phù hợp để hiển thị cho sản phẩm khi lựa chọn đưa vào giỏ hàng.
Sử dụng các biến:
{name} - Lấy tên sản phẩm theo đối tượng danh sách sản phẩm
{description} -Lấy theo mô tả sản phẩm
{price_sale} - Giá tiền sản phẩm bán ra.
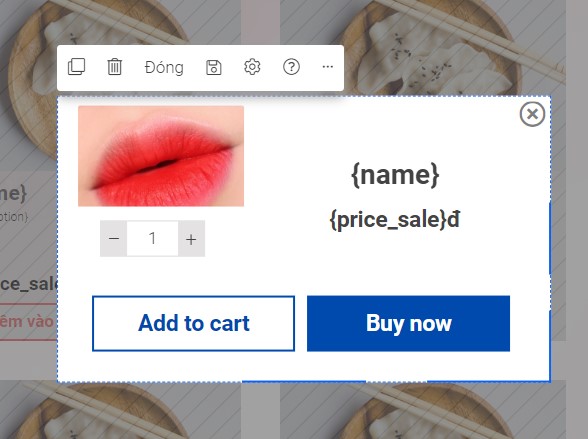
Thiết lập xong popup bạn bấm lưu và lựa chọn popup này cho danh sách sản phẩm
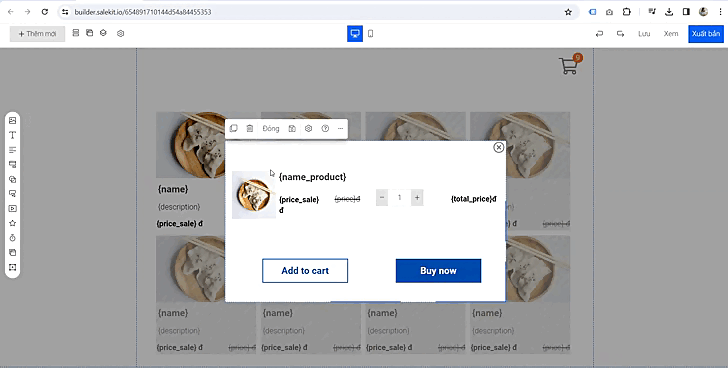
Popup gắn cho danh sách sản phẩm sẽ lấy theo thông tin (Hình ảnh, tên sản phẩm, mô tả sản phẩm, giá tiền) của danh sách sản phẩm đó.
- Popup cho giỏ hàng
Popup giỏ hàng bạn thiết lập sử dụng đối tượng Chi tiết sản phẩm và các đối tượng khác.
Lưu ý: Trong Chi tiết sản phẩm. Bạn bỏ đối tượng SELECT lựa chọn số lượng để thay bằng đối tượng QUANTITY trong sản phẩm.
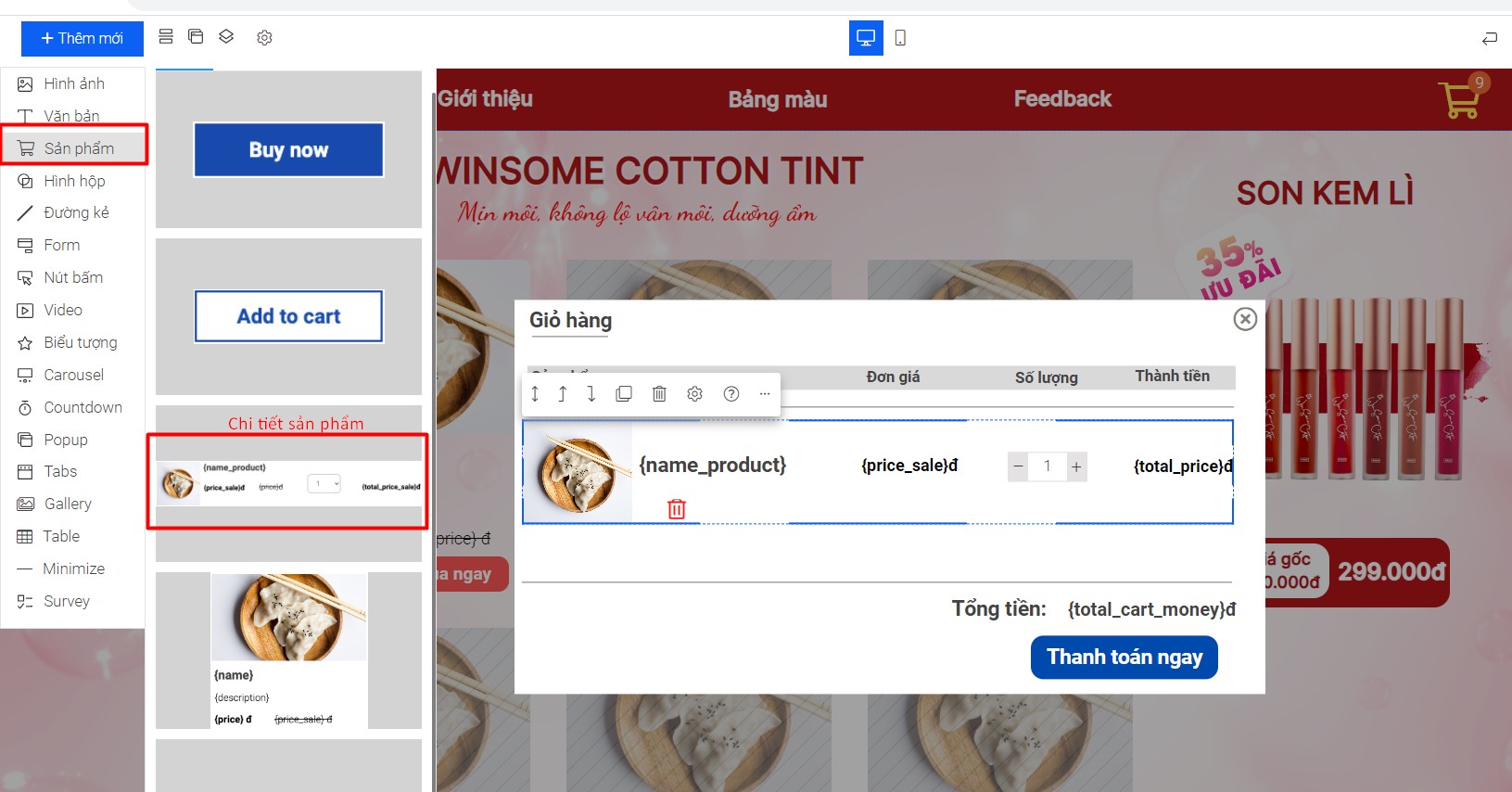
Sử dụng các biến như:
{name_product} - Lấy tên sản phẩm
{price_sale} - Giá tiền bán sản phẩm
{total_price} - Tiền sản phẩm từ đơn giá x số lượng
{total_cart_money} - Tổng tiền các sản phẩm trong giỏ hàng.
Thêm nút Buy now. bạn có thể đổi tên nút cho phù hợp như Thanh toán ngay. Hoặc Mua ngay,... Nút Buy now sẽ dẫn khách hàng đến trang thanh toán.
Tại popup này bạn thêm biểu tượng thùng rác ![]() để xóa đi sản phẩm đã cho vào giỏ hàng nhưng không muốn thanh toán
để xóa đi sản phẩm đã cho vào giỏ hàng nhưng không muốn thanh toán
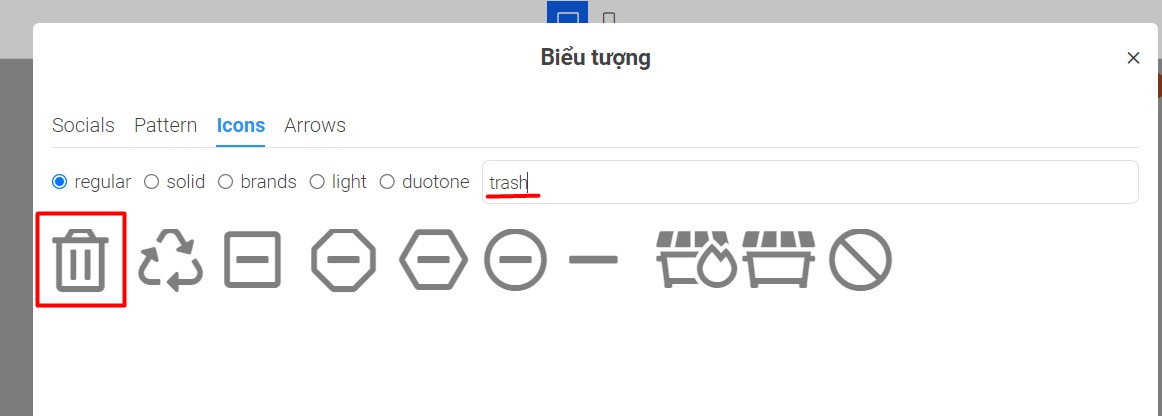
Cài đặt sự kiện cho ICON - sự kiện xóa sản phẩm
![]()
Lưu ý: Đối tượng Chi tiết sản phẩm chỉ sử dụng 1 lần trong 1 page, vì vậy nếu đã cài đặt cho popup danh sách sản phẩm thì bỏ popup giỏ hàng và ngược lại.
2. Thiết lập
Thiết lập trang bán hàng
Trang bán hàng: Bật hoặc tắt nếu bạn không muốn bán các sản phẩm
Nguồn bán: Bạn lựa chọn nguồn từ Salekit, Unica, Edubit
Trang mặc định: Chọn mặc định hoặc tùy chỉnh.
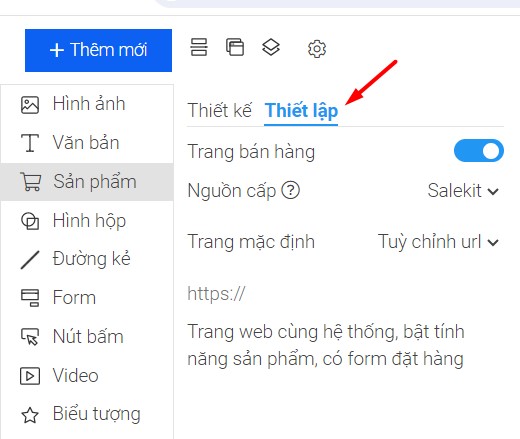
Trang mặc định chọn tùy chỉnh. Bạn cần thiết lập 1 page theo nội dung bạn muốn khách thanh toán điền form theo giao diện như nào, bạn cần thiết lập để nhập URL vào, thì khi đó đến bước thanh toán sẽ hiển thị ra trang mà bạn đang cài đặt thay cho trang mặc định.
Ví dụ: Bạn có thể tham khảo 2 trang như sau
- Trang thanh toán dùng mặc định của hệ thống
Link tham khảo: https://salekit.io/654b2f13b7b4f04af23134d6
- Trang thanh toán dùng URL ngoài
Link tham khảo: https://salekit.io/65545180737b18368c51ff86
Bạn tự tạo trang thanh toán. Các biến lấy giá trị như sau
{name_product} - Tên sản phẩm
{description} -Lấy theo mô tả sản phẩm
{total_price} - Tiền sản phẩm x số lượng
{pay_money} - Tổng tiền cần thanh toán. Nếu có thêm phí ship bạn thiết lập biến {pay_money + 20000}
Chúc banh thành công!