Audience - Quản lý khách hàng
Sales - Công cụ bán hàng
Marketing - Tiếp thị truyền thông
Landing Page?
Broadcast - Gửi chiến dịch Email, SMS, Messenger, Auto Call
Automation - Tự động theo hành vi khách hàng
Reports - Thống kê
Price - Nâng cấp gói dịch vụ
Settings - Cài đặt chung
API - Tích hợp với website của bạn
Funnel - Bán hàng tự động
Thanh toán
Q&A - Câu hỏi thường gặp
Cài đặt Google Analytics trong landing page
Google Analytics là một công cụ miễn phí của Google, giúp các doanh nghiệp và cá nhân theo dõi và phân tích dữ liệu lưu lượng truy cập trên website hoặc ứng dụng di động thông qua việc phân tích cách người dùng tương tác với trang web, hành vi của họ và các chỉ số quan trọng khác từ đó cải thiện chiến lược marketing và tối ưu hóa trang web.
Trên Salekit.io, bạn có thể dễ dàng cài đặt Google Analytics ID trong landing page theo các bước sau:
1. Lấy Google Analytics ID
Bước 1: Tạo tài khoản
Bạn truy cập trang Google Analytics >> đăng nhập bằng tài khoản Google của bạn >> chọn Bắt đầu đo lường

Trang Tạo tài khoản xuất hiện:
- Nhập tên tài khoản: Đặt tên cho tài khoản (ví dụ: "Doanh nghiệp của tôi").
- Cài đặt chia sẻ dữ liệu: Chọn các tùy chọn chia sẻ dữ liệu (tùy theo nhu cầu).
Nhấp Next (Tiếp theo).

Bước 2: Tạo tài sản
Bạn nhập thông tin về tài sản và chọn Next (Tiếp theo).
- Tên thuộc tính: Nhập tên (ví dụ: "Website chính").
- Múi giờ báo cáo: Chọn múi giờ của bạn (Ví dụ: GMT+7 - Việt Nam).
- Đơn vị tiền tệ: Chọn đơn vị tiền tệ phù hợp.

Bước 3: Thiết lập thông tin doanh nghiệp
- Ngành nghề: Chọn ngành nghề phù hợp với doanh nghiệp hoặc website của bạn.
- Quy mô doanh nghiệp: Chọn kích thước doanh nghiệp (ví dụ: Nhỏ, Vừa, Lớn).
- Mục tiêu sử dụng Analytics: Chọn mục tiêu bạn muốn (ví dụ: "Đo lường lượt truy cập website").
Nhấp Create (Tạo).


Tiếp đó bạn nhấn Chấp thuận tại trang Điều khoản sử dụng dịch vụ của Google
Bước 4: Cấu hình luồng dữ liệu
- Chọn nền tảng: Bạn chọn nền tảng Web.
- Nhập thông tin:
- URL trang web: Nhập địa chỉ website (ví dụ: https://example.com).
- Tên luồng: Đặt tên cho luồng dữ liệu (ví dụ: "Dữ liệu website chính").
- Nhấp Create Stream (Tạo luồng).


Bước 5: Lấy Google Analytics ID
Sau khi tạo luồng dữ liệu thành công, Google sẽ cung cấp mã theo dõi như hình, bạn copy mã chuẩn bị cho bước cài đặt vào landing page trên Salekit.io

2. Cài đặt Google Analytics ID vào landing page
Bạn vào chỉnh sửa landing page >> Cài đặt >> Mã chuyển đổi >> nhập mã Google Analytics ID >> Đóng >> Xuất bản lại landing page để cập nhật thay đổi.
Lúc này các dữ liệu liên quan đến truy cập landing page sẽ được cập nhật.
3. Kiểm tra hoạt động của Google Analytics
Cách 1: Sử dụng Realtime trong Google Analytics
- Bạn đăng nhập vào Google Analytics.
- Vào mục Báo cáo >> Tổng quan theo thời gian thực ở thanh menu bên trái.
- Truy cập trang landing page của bạn trên một trình duyệt khác (hoặc trên thiết bị khác) và thực hiện các thao tác như:
- Làm mới trang.
- Chuyển đổi giữa các trang khác nhau.
- Nếu bạn thấy dữ liệu xuất hiện trong báo cáo thời gian thực (như số người truy cập, trang đang xem), thì Google Analytics đã hoạt động.

Cách 2: Sử dụng tiện ích Google Tag Assistant (Legacy)
- Bạn tải tiện ích Google Tag Assistant từ Chrome Web Store.
- Nhấn vào biểu tượng Tag Assistant trên thanh công cụ.
- Chọn Enable (Bật) và làm mới trang landing page của bạn.
- Kiểm tra hoạt động:
- Google Tag Assistant sẽ hiển thị trạng thái của Google Analytics (như “Valid” nếu thẻ hoạt động đúng).
- Nếu có lỗi, bạn sẽ nhận được thông báo và gợi ý sửa chữa.
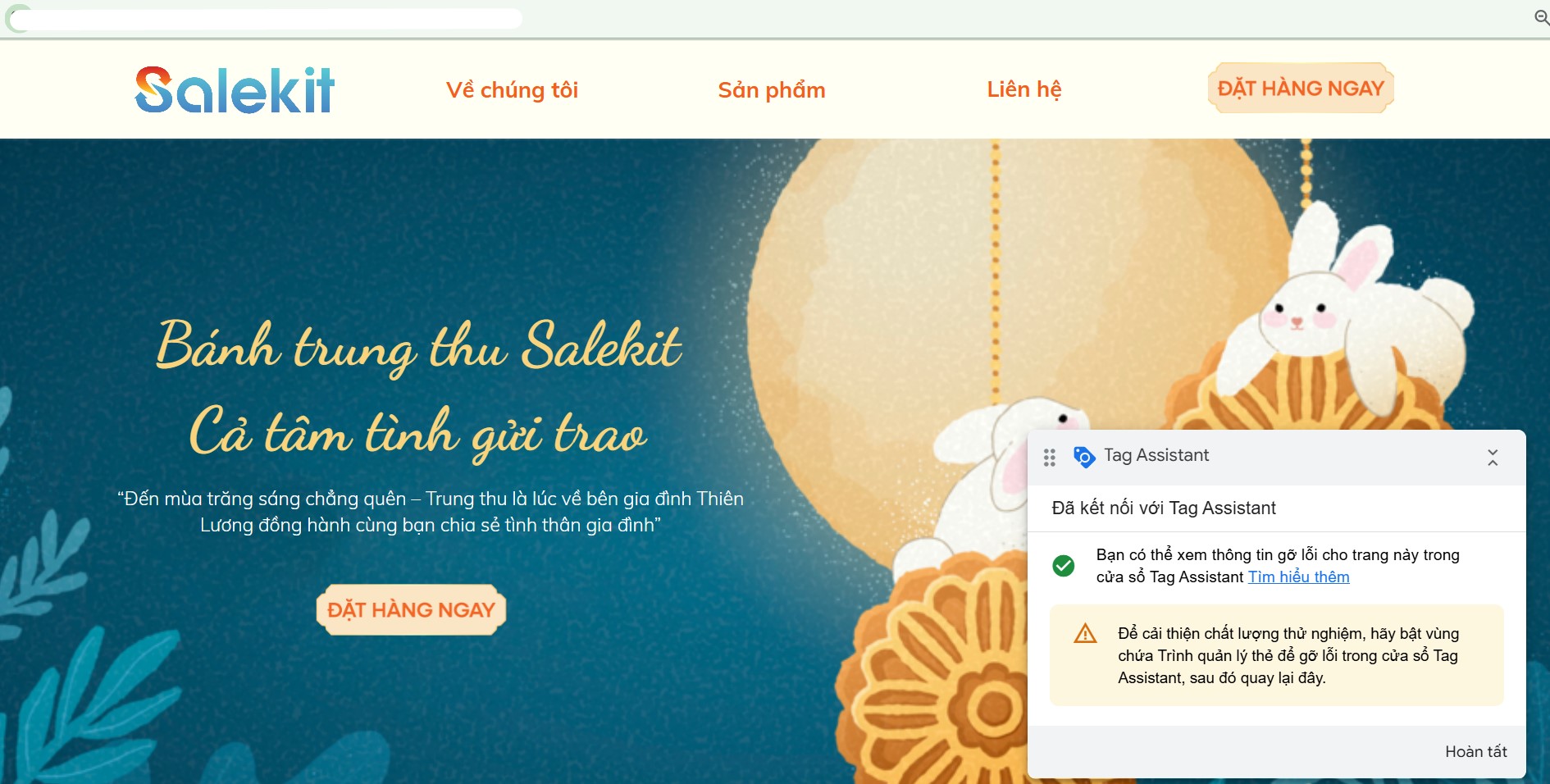
Như vậy bạn đã hoàn tất cài đặt Google Analytics trong landing page trên Salekit.io
Chúc bạn thành công!