Audience - Quản lý khách hàng
Sales - Công cụ bán hàng
Marketing - Tiếp thị truyền thông
Landing Page?
Broadcast - Gửi chiến dịch Email, SMS, Messenger, Auto Call
Automation - Tự động theo hành vi khách hàng
Reports - Thống kê
Price - Nâng cấp gói dịch vụ
Settings - Cài đặt chung
API - Tích hợp với website của bạn
Funnel - Bán hàng tự động
Thanh toán
Q&A - Câu hỏi thường gặp
Message - Tạo Email mẫu
Chức năng Message - Tạo email mẫu cho phép bạn thiết lập sẵn các mẫu email để sử dụng nhiều lần trong Form, Flow, broadcast,.....
Để tạo các mẫu email, bạn click vào mục menu Tự động -> Tin nhắn -> Tạo tin nhắn Email
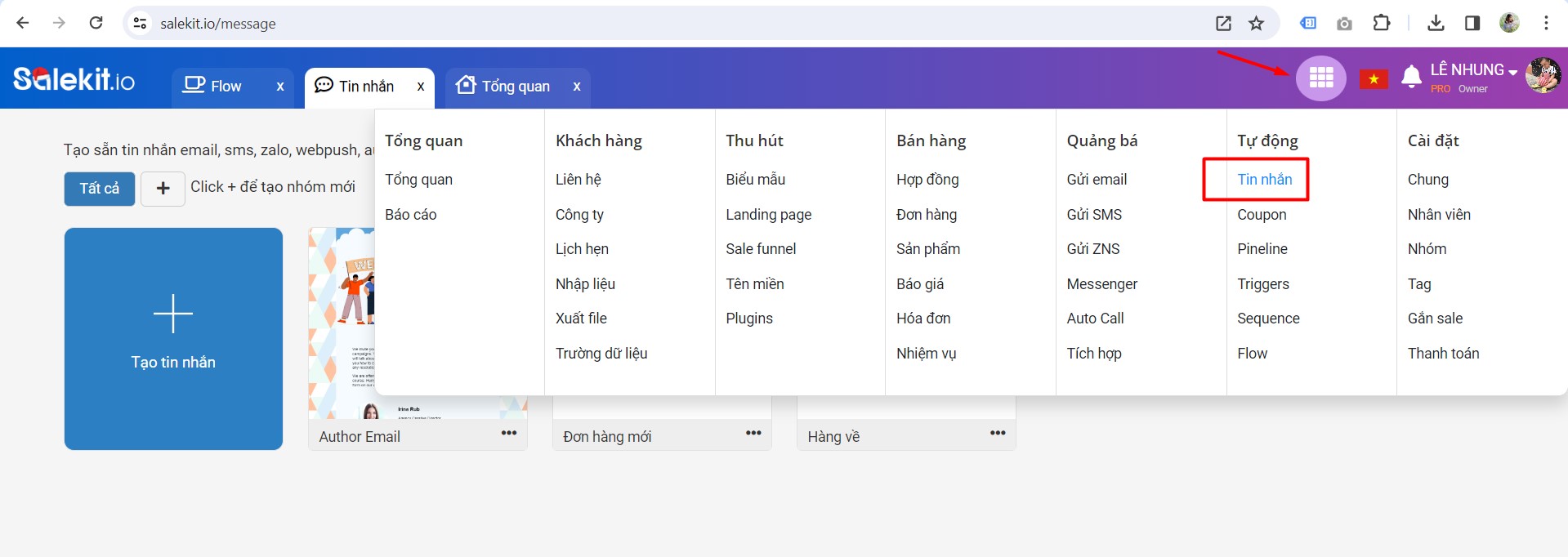
Tại màn hình hiển thị, bạn tùy chọn loại mẫu Email > chọn khung mẫu bạn mong muốn > Tiếp tục.
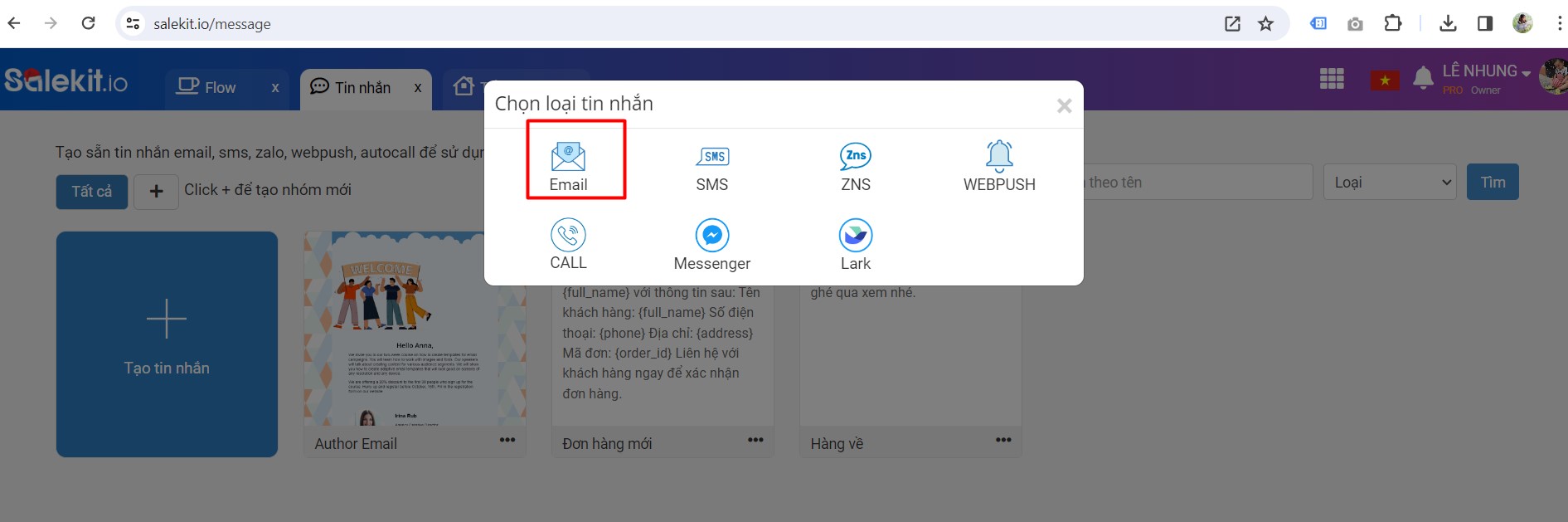 Chọn loại mẫu Email
Chọn loại mẫu Email
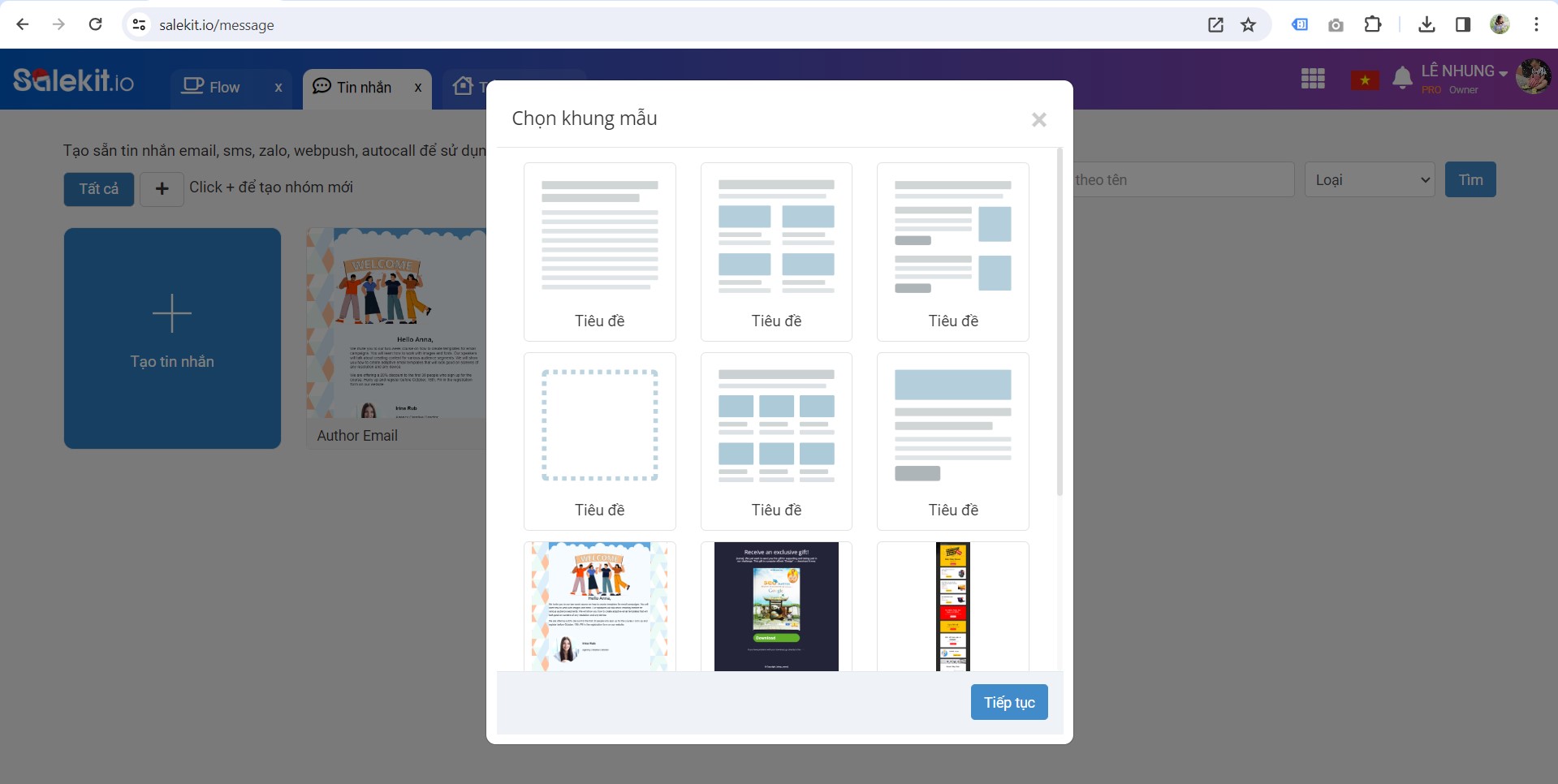 Chọn khung mẫu
Chọn khung mẫu
Tiếp theo, bạn cài đặt các nội dung cho mẫu email của mình. Các phần trong mẫu Email bao gồm:
(1) Nội dung Email:
Chi tiết nội dung email khách hàng của bạn nhận được.
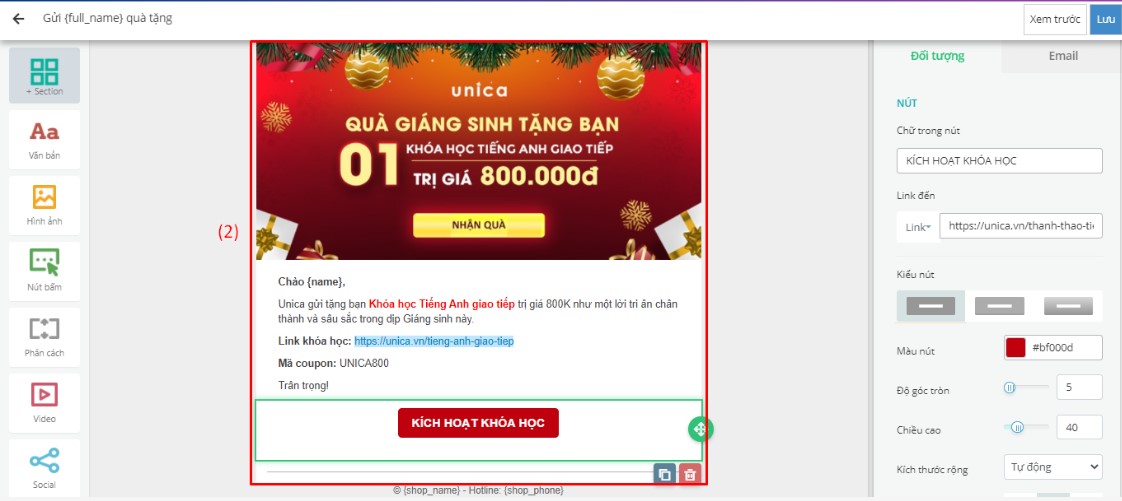
Bạn có thể thêm các đối tượng sau vào nội dung email:
- Văn bản:
Để thêm đoạn văn bản trong nội dung email, bạn click vào mục Văn bản tại menu bên trái màn hình và kéo đến vị trí bạn muốn đặt văn bản trong email.
Để thiết lập nội dung cho văn bản, bạn click chuột nhập nội dung mong muốn. Bạn có thể tùy chỉnh cách hiển thị văn bản trong mô tả với thanh công cụ ngay phía trên (in đậm, in nghiêng, căn lề, gắn link, font chữ, cỡ chữ, thêm biến cá nhân hóa).
Bạn cũng có thể xóa / sao chép đoạn văn bản bằng cách bấm vào biểu tượng Xóa / Sao chép ở góc dưới bên phải.
Để cài đặt giao diện hiển thị cho nội dung, bạn thao tác tại phần menu bên phải màn hình.
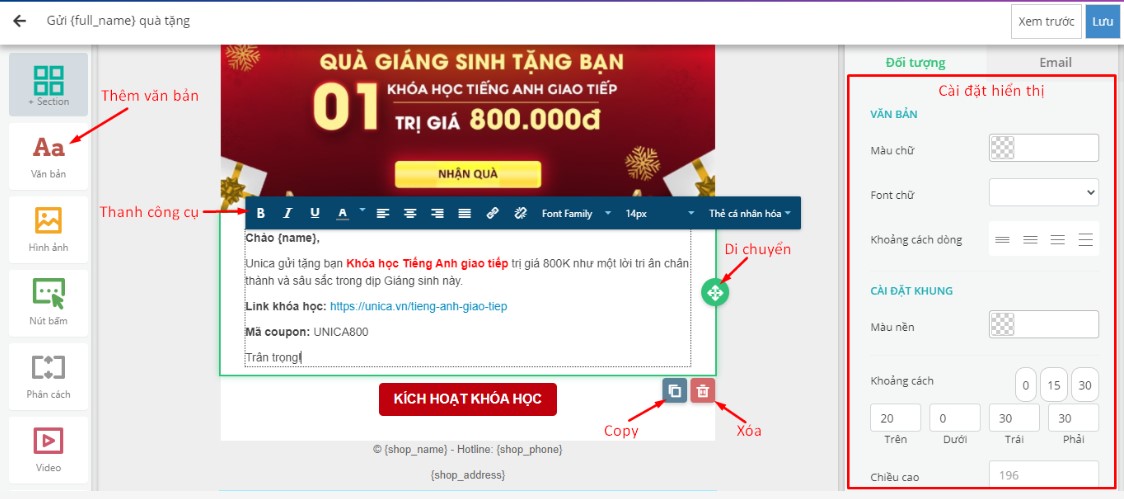
- Hình ảnh:
Để thêm hình ảnh trong nội dung email, bạn click vào mục Hình ảnh tại menu bên trái màn hình và kéo đến vị trí bạn muốn đặt ảnh trong email.
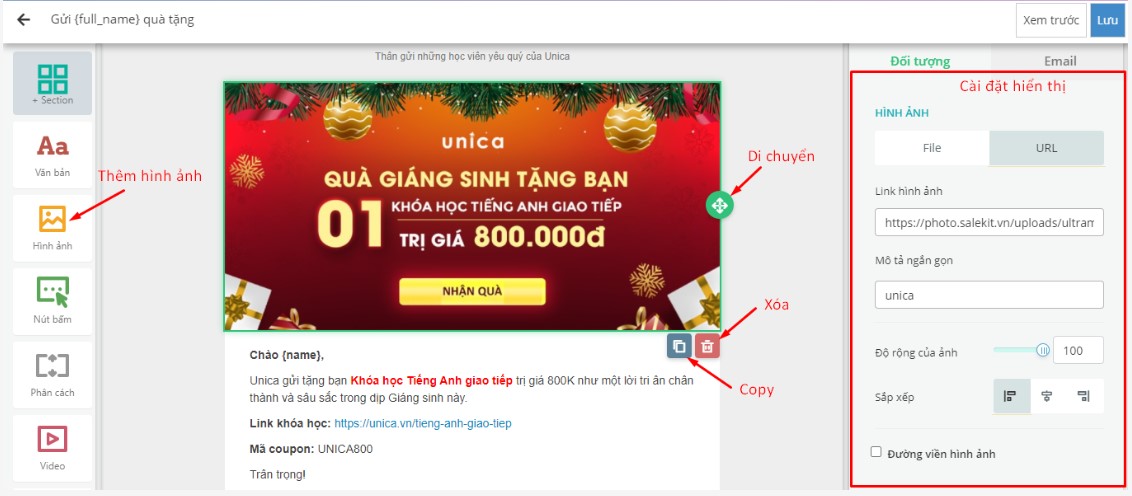
- Nút bấm:
Để thêm nút bấm trong nội dung email, bạn click vào mục Nút bấm tại menu bên trái màn hình và kéo đến vị trí bạn muốn đặt nút trong email.
Nút bấm sẽ trỏ đến 1 link, bạn thiết lập link cần trỏ về tại phía bên phải màn hình.
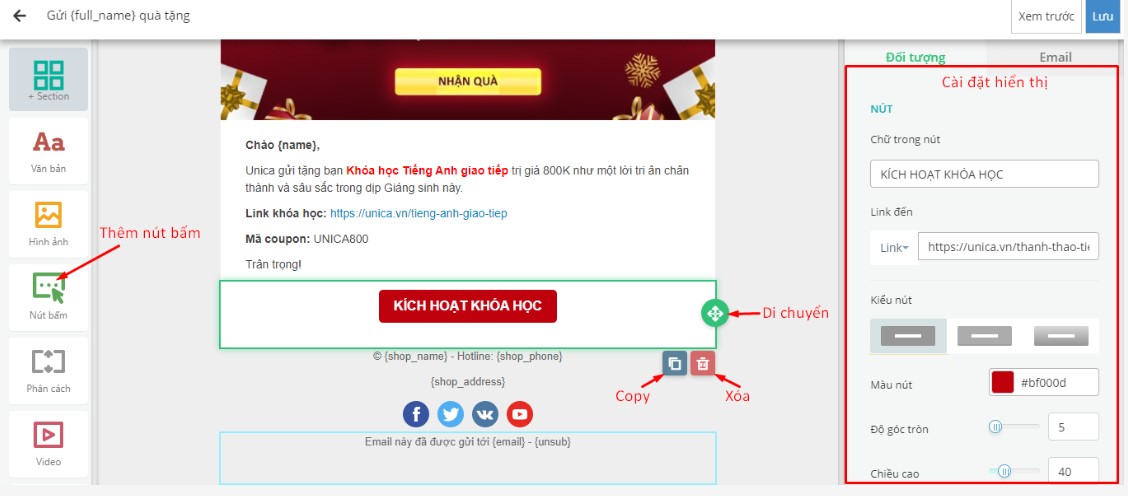
- Phân cách:
Đối tượng này là 1 đường kẻ dài giúp phân cách giữa các phần trong email. Để phân cách, bạn click vào mục Phân cách tại menu bên trái màn hình và kéo đến vị trí bạn muốn đặt trong email.
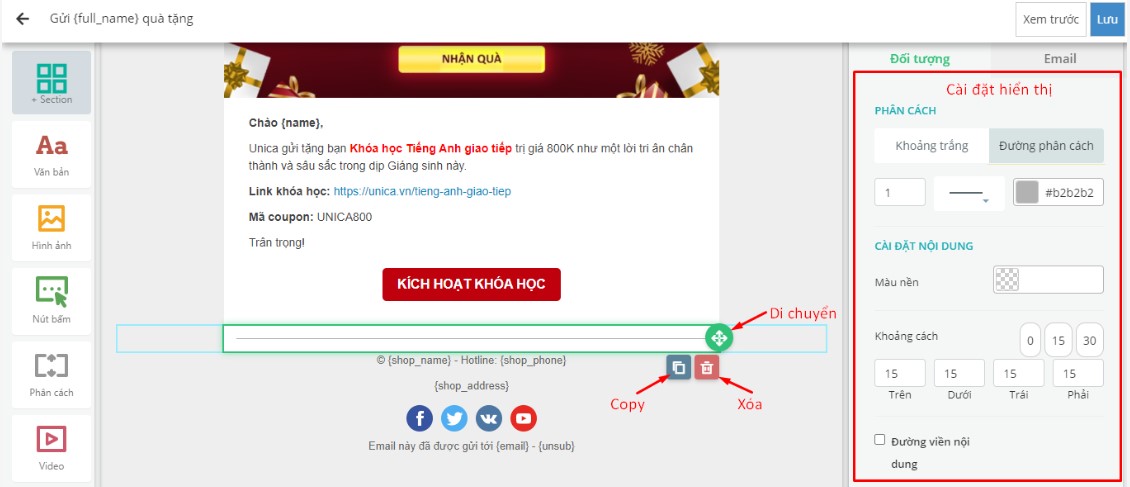
- Video:
Để thêm video trong nội dung email, bạn click vào mục Video tại menu bên trái màn hình và kéo đến vị trí bạn muốn đặt video trong email.
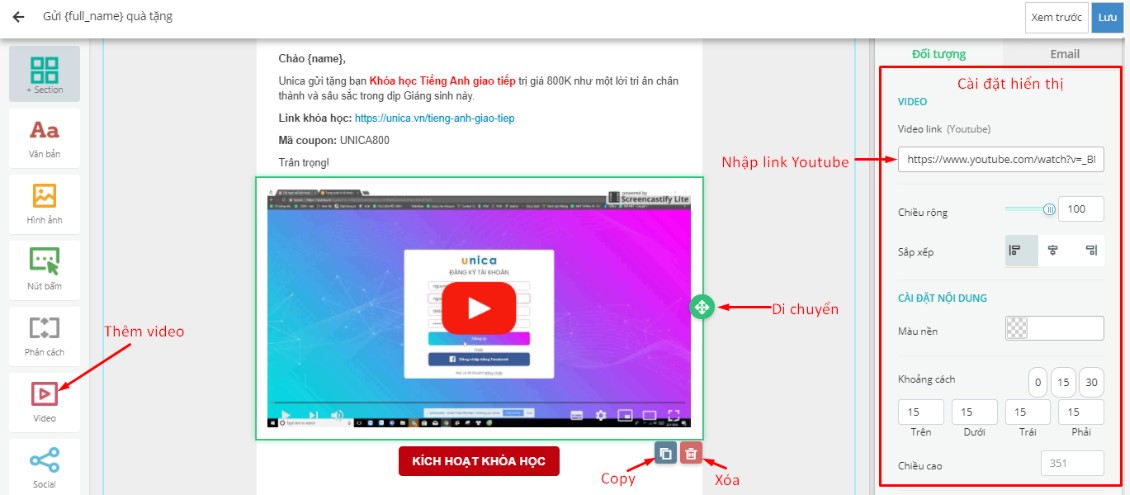
- Social:
Đối tượng này là danh sách các biểu tượng của các mạng xã hội như Facebook, Twitter, Youtube,... Đối tượng này thường dùng ở chân email, cung cấp các kênh thông tin của doanh nghiệp. Để thêm các biểu tượng social, bạn click vào mục Social tại menu bên trái màn hình và kéo đến vị trí bạn muốn đặt trong email.
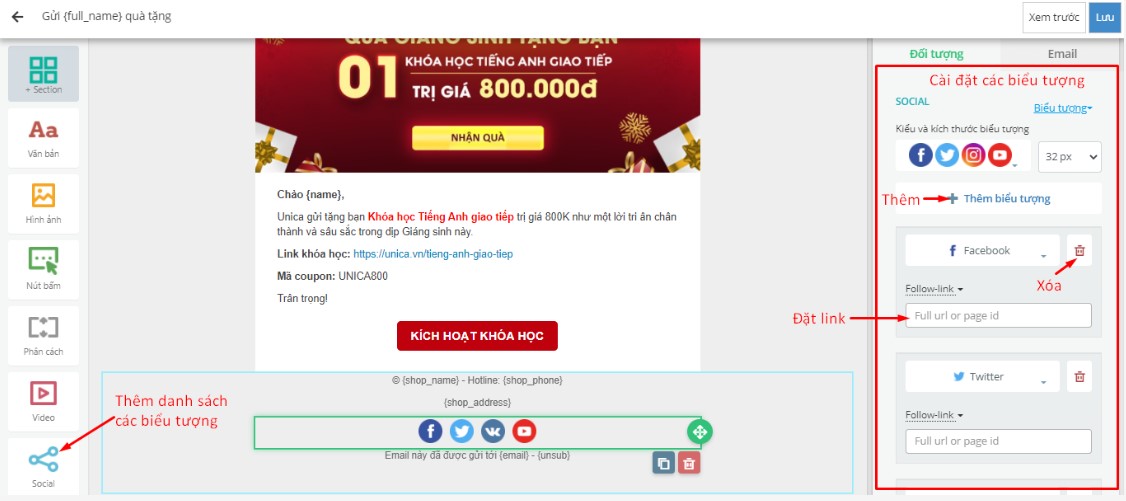
(2) Chân email:
Các nội dung phía dưới cùng của email mà khách hàng của bạn nhận được
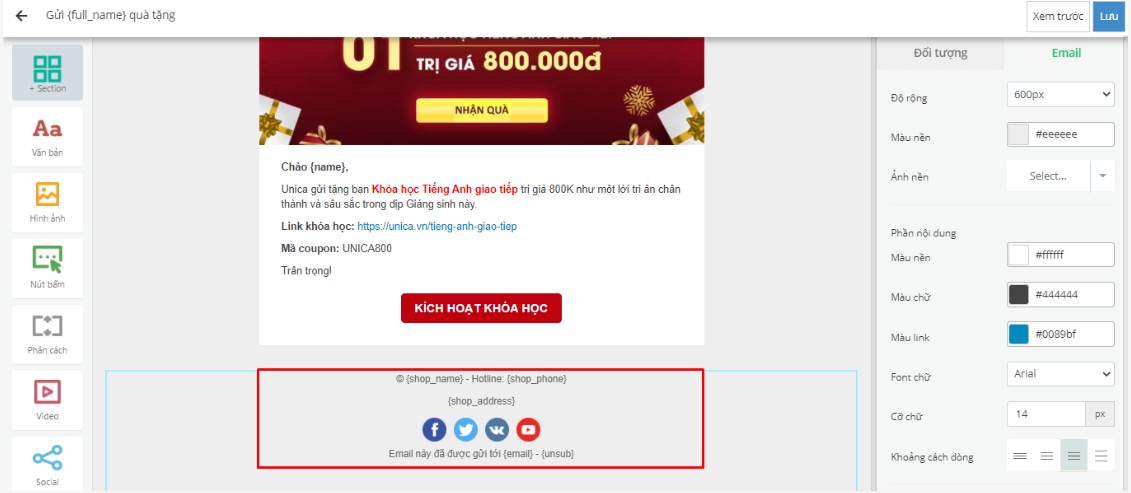
Bạn có thể để thông tin shop và các kênh thông tin trên mạng xã hội của mình tại chân email để khách hàng dễ dàng liên hệ. Các thông tin mặc định được đề xuất bao gồm:
Thông tin về shop:
{shop_name}: Tên shop
{shop_phone}: SĐT shop
{shop_address}: Địa chỉ shop
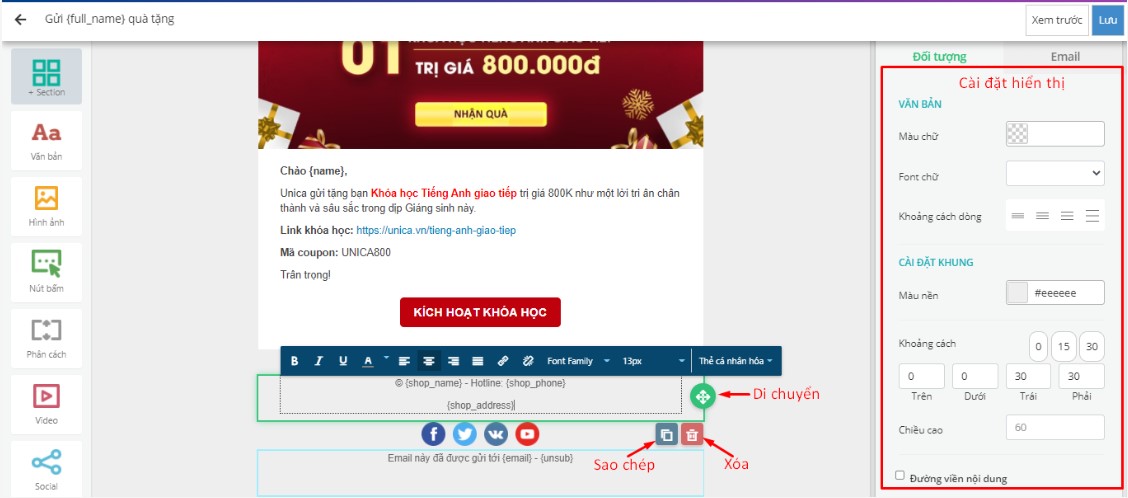
Để thay đổi các thông tin tên, SĐT và địa chỉ shop, bạn vào mục Setting > General để cập nhật.
Các kênh thông tin của shop trên các mạng xã hội:
Bạn có thể thêm, sửa, xóa các biểu tượng và đặt link shop của mình trên các biểu tượng tương ứng để khi khách click vào đó, hệ thống sẽ chuyển đến kênh của bạn. Các biểu tượng này được sử dụng trong đối tượng Social đã giới thiệu ở trên.
Thông tin email của khách và nút unsub:
Các email quảng cáo / CSKH gửi đi luôn cần kèm theo nút {unsub} để khách hàng có quyền lựa chọn có tiếp tục nhận email từ doanh nghiệp nữa hay không. Sau khi khách hàng click unsub, bạn sẽ không thể gửi email tự động đến khách hàng này nữa.
Lưu ý: Trong nội dung thiết lập gửi email không được chứa câu: This confirmation email is valid for 24 hours.If you didn't register with us, ignore this email.
Chúc bạn thành công!