Audience - Quản lý khách hàng
Sales - Công cụ bán hàng
Marketing - Tiếp thị truyền thông
Landing Page?
Broadcast - Gửi chiến dịch Email, SMS, Messenger, Auto Call
Automation - Tự động theo hành vi khách hàng
Reports - Thống kê
Price - Nâng cấp gói dịch vụ
Settings - Cài đặt chung
API - Tích hợp với website của bạn
Funnel - Bán hàng tự động
Thanh toán
Q&A - Câu hỏi thường gặp
Báo giá - Tạo báo giá online
Báo giá là một tài liệu chính thức cung cấp thông tin về giá cả, chi phí và các điều kiện liên quan đến việc cung cấp sản phẩm hoặc dịch vụ. Đây là một phần quan trọng của quá trình kinh doanh, giúp tạo ra sự minh bạch và sự hiểu biết giữa nhà cung cấp và khách hàng. Salekit.io giúp bạn tạo báo giá online, tự động chuyển đổi sang pdf.
1. Tạo báo giá
Bạn vào menu chọn Báo giá ở cột Bán hàng
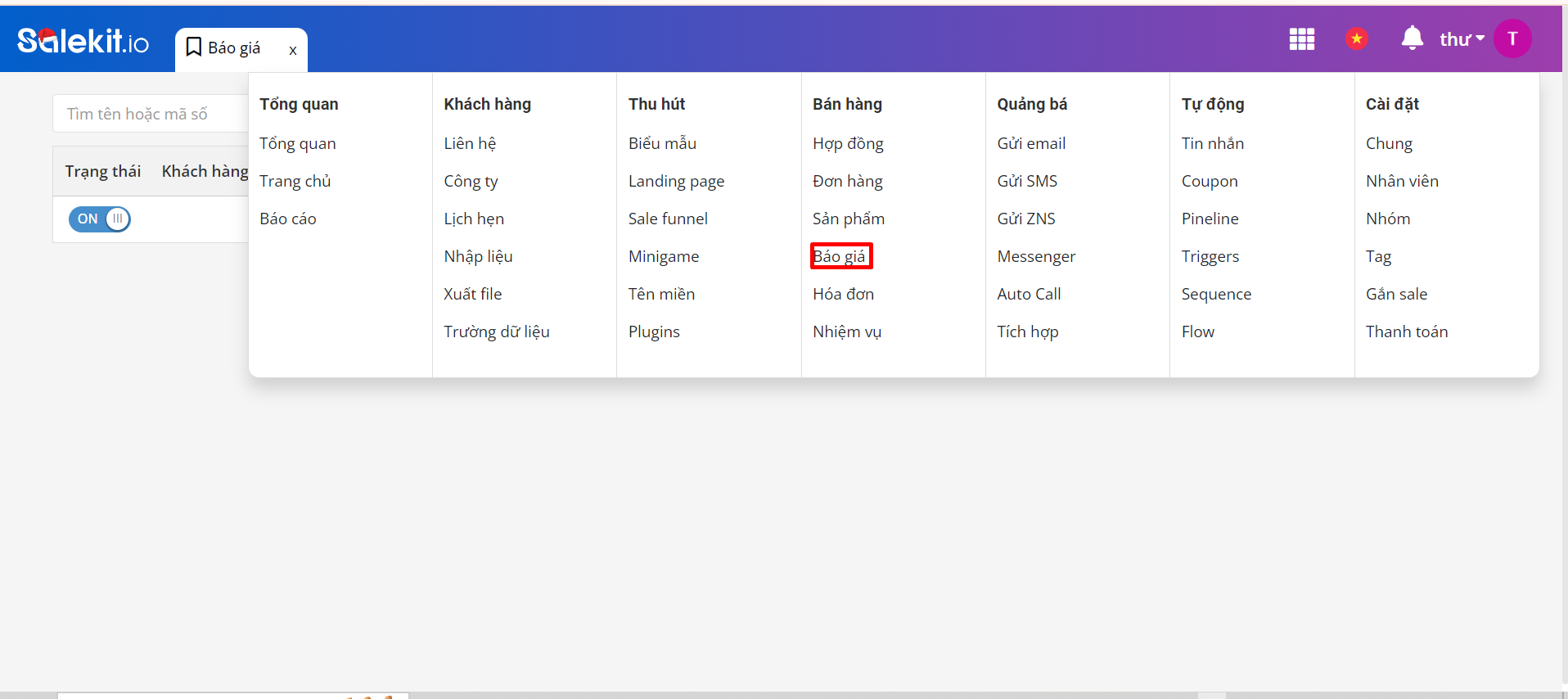
Bấm +Báo giá để thêm mới báo giá. Hiện popup để bạn tạo tên cho báo giá và chọn ngôn ngữ, tiền tệ
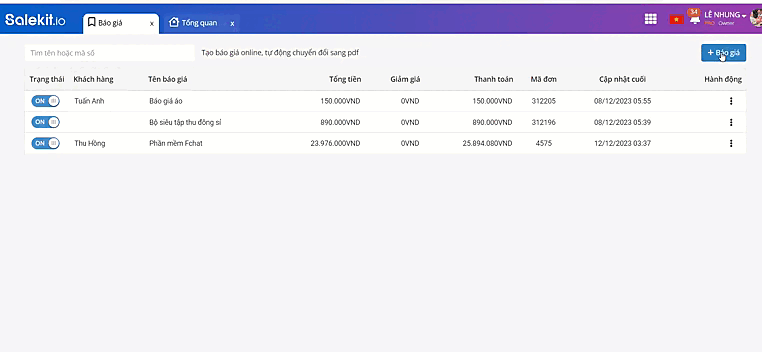
Cài đặt chi tiết thông tin báo giá
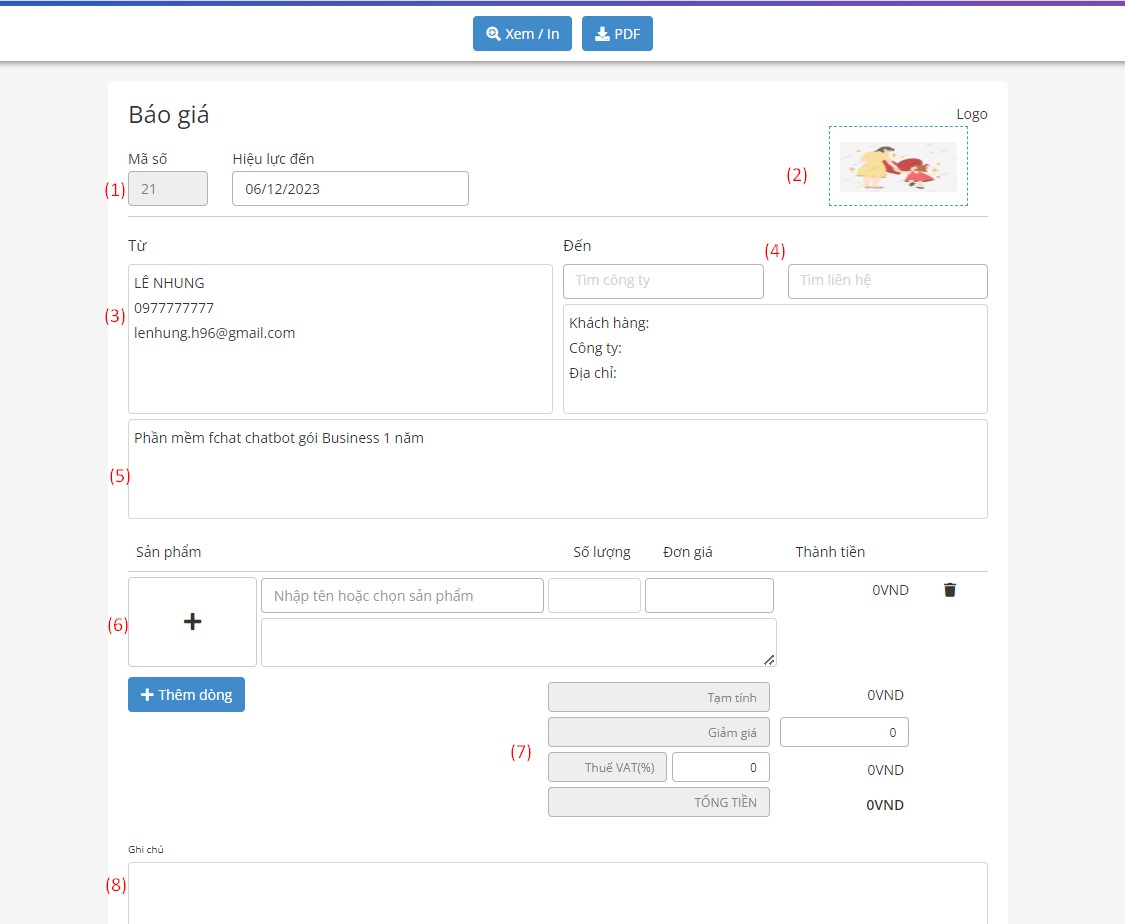
(1) Mã số - Hiệu lực
Mã số là ID của báo giá, mỗi báo giá có 1 ID khác nhau, hệ thống tự cấp số.
Hiệu lực là thời gian báo giá có hiệu lực trong khoảng thời gian cài đặt.
(2) Logo
Logo doanh nghiệp của bạn.
Hệ thống tự động lấy logo của shop
Nếu muốn đổi logo khác bạn chỉ cần click vào ô logo để thay đổi hình ảnh.
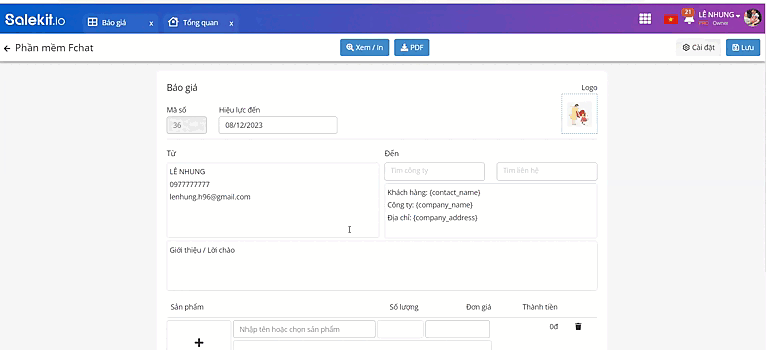
(3) Từ
Báo giá được gửi từ đâu, gửi từ thông tin của doanh nghiệp bạn, nơi mà bạn làm báo giá.
Hệ thống tự động lấy theo thông tin shop của bạn, nếu muốn thay đổi thông tin bạn chỉ cần soạn thông tin vào ô để chỉnh sửa.
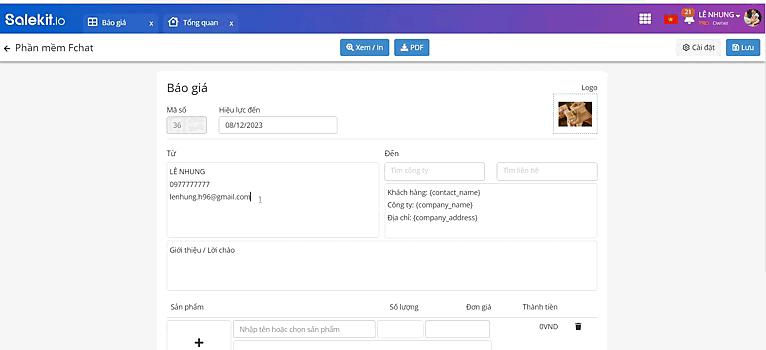
(4) Đến
Báo giá bạn gửi đến đâu, gửi cho công ty/ khách hàng cá nhân -> Nhập tên -> enter để tìm khách hàng/công ty cần báo giá.
Tìm theo công ty, danh sách công ty đã được tạo trước đó tại menu Khách hàng -> Công ty
Tìm theo khách hàng, danh sách khách hàng sẽ nằm trong mục Khách hàng -> Liên hệ
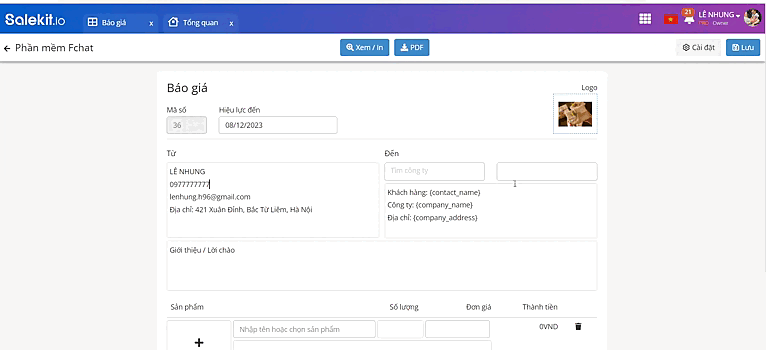
(5) Giới thiệu/ Lời chào
Là dòng giới thiệu/Lời chào trước khi báo giá sản phẩm/dịch vụ
Ví dụ: - Kính chào Quý khách, Công ty Cổ phần SaleMall xin trân trọng gửi tới Quý khách bảng báo giá của phần mềm Fchat Chatbot
- Kính gửi: Công ty TNHH một thành viên ABC
Công ty: Công ty Cổ phần SaleMall xin trân trọng báo giá như sau:
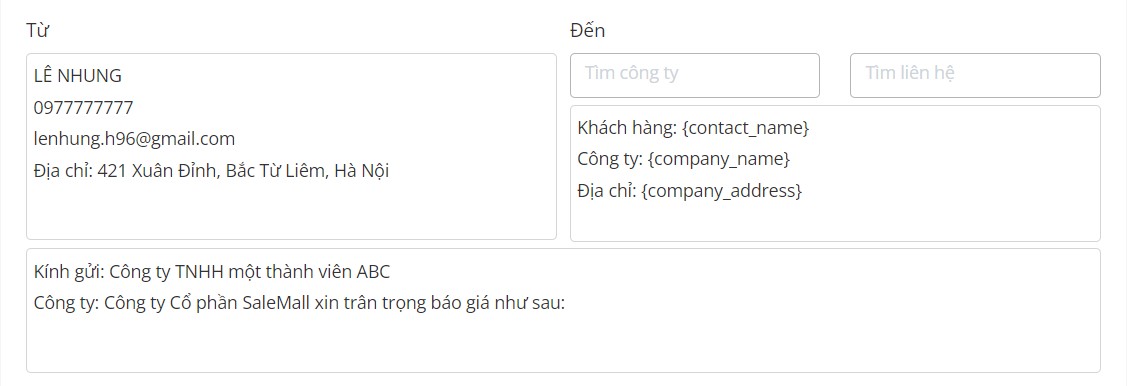
(6) Sản phẩm
Bạn click vào ô + để chọn sản phẩm muốn làm báo giá. Khi đó thông tin sản phẩm sẽ hiển thị ra như tên sản phẩm, đơn giá.
Bạn tùy chỉnh nhập số lượng sản phẩm. Bạn cũng có thể tạo ra 1 sản phẩm và giá tiền muốn bán trong khi sản phẩm đó chưa tạo trong mục Sản phẩm
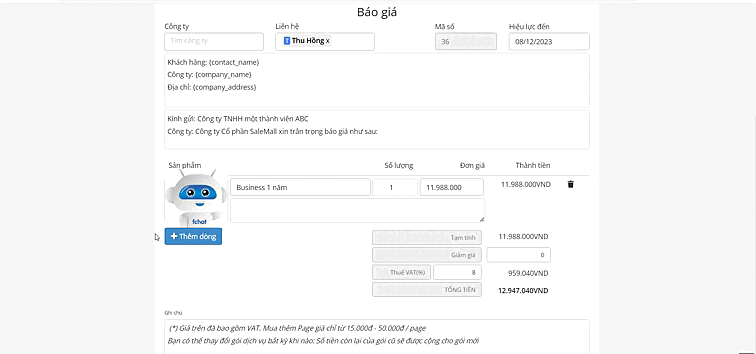
(7) Tổng tiền
Hiển thị ra giá tạm tính của sản phẩm, giảm giá nếu bạn muốn sẽ nhập số tiền giảm giá. Thuế VAT tính theo %.
Tổng tiền của báo giá sẽ được hiển thị ra.
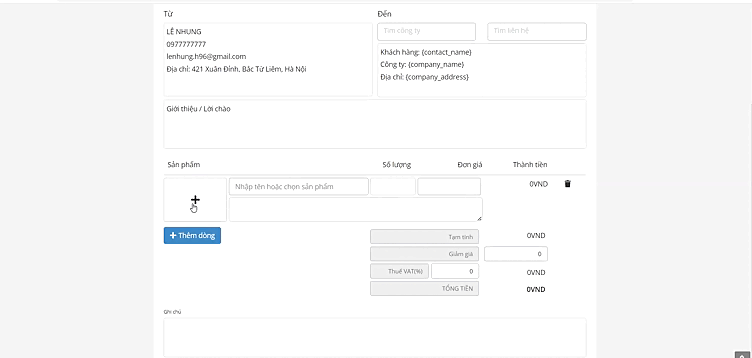
(8) Ghi chú
Bạn thêm các ghi chú trong báo giá để người nhận có thể hiểu. Hoặc bỏ trống nếu không có ghi chú nào
Ví dụ:
(*) Giá trên đã bao gồm VAT. Mua thêm Page giá chỉ từ 15.000đ - 50.000đ / page
Bạn có thể thay đổi gói dịch vụ bất kỳ khi nào: Số tiền còn lại của gói cũ sẽ được cộng cho gói mới
Sau khi cài đặt xong bạn bấm Lưu lại, Bấm xem trước hoặc tải mẫu về file PDF
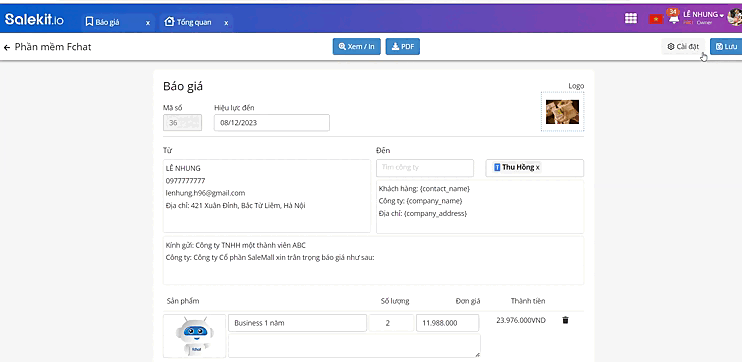
2. Cài đặt báo giá
Tại trang tạo chi tiết báo giá, bạn bấm nút Cài đặt để cài đặt cho báo giá đã tạo
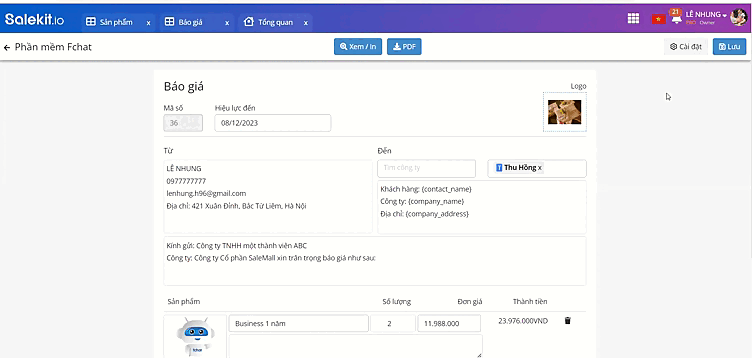
3. Quản lý báo giá
Các báo giá đã tạo sẽ được quản lý tại trang Báo giá
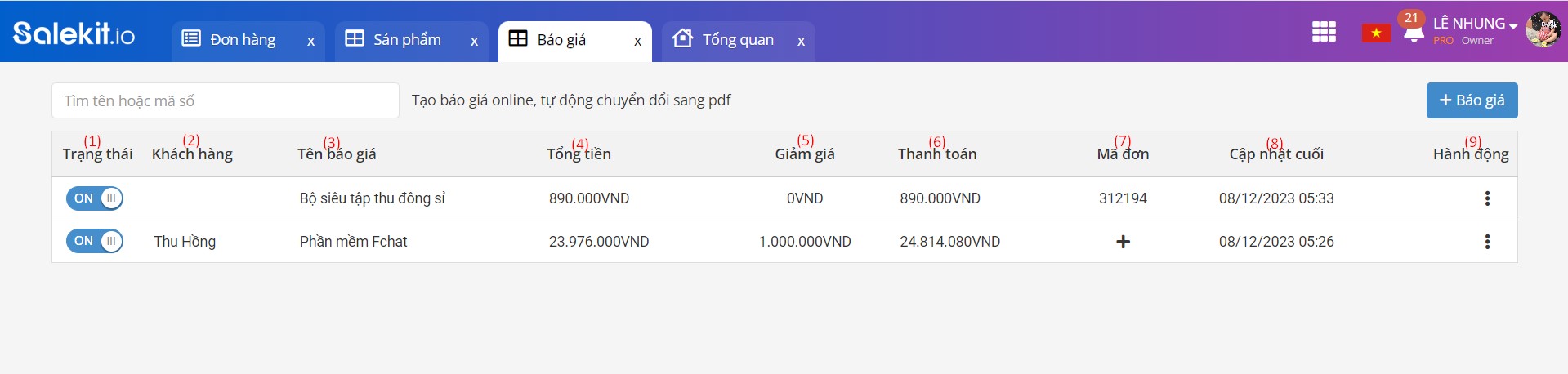
(1) Trạng thái: Bật On/Off để sử dụng báo giá
(2) Khách hàng: Là tên của khách hàng trong báo giá
(3) Tên báo giá: Tên loại báo giá
(4) Tổng tiền: Số tiền trong sản phẩm/dịch vụ
(5) Giảm giá: Số tiền giảm trong báo giá
(6) Thanh toán: Số tiền cuối cùng khách phải thanh toán khi đã giảm giá hoặc thêm VAT
(7) Mã đơn: Bạn có thể tạo hợp đồng hoặc tạo mã đơn từ báo giá này
Ví dụ: Tạo đơn hàng. Hiển thị mã đơn hàng để bạn theo dõi. Click vào mã đơn hàng để xem chi tiết đơn hàng
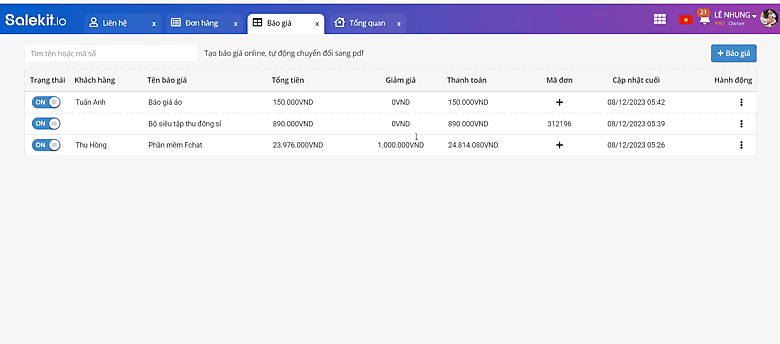
(8) Cập nhật cuối: Thời gian cuối cùng bạn vào chỉnh sửa báo giá và Lưu lại
(9) Hành động: Bấm vào dấu ![]() để chọn hành động (Chỉnh sửa - Sửa tên - Nhân bản - Xóa)
để chọn hành động (Chỉnh sửa - Sửa tên - Nhân bản - Xóa)
Sau khi tạo xong báo giá, bạn có thể dễ dàng tải về file PDF để gửi cho khách hàng của mình, Khi khách đã đồng ý với báo giá, bạn tạo đơn hàng hoặc tạo hợp đồng với khách hàng này để lưu thông tin trên shop chăm sóc khách tiếp theo.
Chúc bạn thành công!